There are two processes detailed here since the function of reviewing Time entries is typically done by the service manager while expenses and products are reviewed by the office manager or Accountant. Once you get this ironed out, it should go very quickly. This is particularly true if your services are structured so that most labor is included in managed services.
I recommend doing your billing once a week. If you take care of this every Monday, it will be super-quick and you'll never be out of touch with your accounts receivable. One of my rules for life is that you get better at whatever you put your attention on. Put attention on your finances, and you'll improve your finances.
A Few Notes About The Process
1. Always work from the top of the list to the bottom systematically
2. Check the Company off only when the review of individual Time entries is complete
3. It is suggested that you open a second instance of the PSA system to do research or make changes. You can flip between the two instances with a simple alt-tab. (Note that some changes will not show correctly until the search is re-run.)
4. Be consistent in annotating the Notes sections of the time entries. Keep Credit notes one line below tech notes. There is a list of commonly used notes at the end of this article.
5. Remember that any system covered under Managed Services must have notes supporting why we SHOULD bill for a given time entry and systems not covered must have notes supporting why we should NOT bill them for a given time entry.
6. All steps in this process are necessary and are in a particular order. None should be skipped even if you believe you know the process.
Obviously, you will need to adjust the process to fit your PSA system.
Process One (for the tech manager): Reviewing Invoice Time Entries
1. Log into the PSA system and navigate to the Invoice Wizard
2. Set the “Through Date” to reflect the most recent Saturday or end of desired billing cycle.*
3. Sort the list from greatest Bill Amount to least. You will work through the companies from those with the most work to those with the least.
4. Select the first Company in the list to review the Time entries
5. Start by clearing all the checkboxes for Time entries. They must be reviewed before they can be considered accepted and the checkboxes will be what keeps track of your progress.
6. For each company, sort so the oldest entries are at the bottom of the list and newest at the top. Start with the oldest entries first. This is because billing of previous items can effect decisions for billing of newer items.
7. Verify that the Agreement field is cleared or set to the correct agreement based on the client and the system being worked on. Note: This may be changed later for items that are initially believed to be covered under managed services but will be billed for some reason.
8. If an item is completed but not "closed," change the status to Closed.
9. Verify the Work Type field is correct. Change as needed. Note: This is critical as the minimum hours billable depends on the Work Type.
10. Verify the Billable field is correct. By default all work is Billable, all travel is “No Charge” and we never use “Do Not Bill.”
11. Review the Time entry for Onsite and Remote Minimums.
a. For Regular Onsite and After Hours:
- If the Actual Hours is less than 1 hour, determine if there were any other time entries for the same technician on the same visit.
- If there are other time entries for the same visit, adjust the Invoice Hours field to match the Actual Hours field.
- Double check that the total Invoice Hours of all time entries during the visit do up to the onsite minimum. If it does not, adjust the last entry to bring the total up to the minimum.
b. For Regular Remote:
- If the Actual Hours is less than 0.5 hours, determine if there were any other time entries for the same technician during the remote session.
- If there are other time entries for the same session, adjust the Invoice Hours field to match the Actual Hours field.
- Double check that the total Invoice Hours of all time entries during the session add up to the remote minimum. If it does not, adjust the last entry to bring the total up to the minimum.
12. Review the main Notes section for content and clarity and to ensure it always ends with “Documented work.” Edit as needed.
13. Review the Actual hours field for this time entry. If it exceeds what is a reasonable time for the task:
a. Adjust the Invoice Hours accordingly. Note: If all time will be credited, simply change the Billable field to no Charge.
b. Enter a note at the end of the main Notes section for the client to see.
Note: Time entries that are longer than reasonable for the task must be carefully evaluated. It is most likely that the tech did not enter sufficient notes to support the time on site or the tech was in training on the task. If a little clarification from the tech can validate the billing and it is worth the time, contact the tech. Either way, the tech must be reminded of the process and encouraged to have excellent notes from the start.
14. Review Internal Notes and revise entries as follows:
a. Items marked as “Time logged against SR xxxx”
- Adjust the Invoice Hours to reflect 0 (we don't charge for internal notes).
- Enter a note at the end of the main Notes section for the client to see.
b. Items marked as “Credit Client . . .”
- Review the reason given by the tech and adjust the Invoice Hours accordingly. Note: If all time will be credited simply change the Billable field to No Charge.
- Enter a note at the end of the main Notes section for the client to see.
c. Items marked as either Not covered or Billable.
- Review the reason given by the tech and if any of the time will be billed, change the Agreement field to the "Billable Time and Materials" Agreement and adjust the Invoice Hours accordingly.
- Enter a note at the end of the main Notes section for the client to see.
15. Verify that there are not a number of duplicate notes. Basically, clean up the time entry so that is will be as easy to use in the future if you need to look at it and all people involved have forgotten the details.
16. Save and close the entry. Check the box for that item and go on to the next.
17. When all Time entries have been reviewed for a specific company, return to the search list and check the box for that company and go on to the next.
18. Repeat the above process until all bills for all companies have been reviewed.
19. Compose and send an email to the bookkeeper informing them that Invoice Review is complete and indicating any issues or reservations with any of the entries.
Process Two: Bookkeeper Review of Invoice Expense and Product Entries
1. Log into the PSA system and run the Invoice Wizard
2. Change the “Through Date” to reflect the most recent Saturday or end of desired billing cycle
3. Select the first Company in the list to review the Expense and Product entries
4. Verify that our expenses are not reflected on the client invoice
5. Generate an invoice for all products. Note: We invoice products separately in case there are disputes about labor. We do not want to wait for payment on products simply because they were included on an invoice with labor.
6. Make sure invoices in the PSA and in QuickBooks are in synch. You might do this manually if you have low volume, or use the connection tool built into the PSA system.
Note: Invoices are generated in PDF format and mailed to the client contact.
Terms To Use When Annotating "Free" Time Entries
Always start the annotation with "Note: Credited x.x hour(s) -" i.e. Note: Credited 0.5 hours – Time in excess of quoted.
Here are some sample phrases to use:
- "All hours covered under Managed Services Agreement"
- "Time logged against another Service Request"
- "Time in excess of reasonable"
- "Time in excess of reasonable for the project (or task)"
- "Time in excess of quote"
- "Duplicate work performed"
- "No billable work performed"
- "KPE Research"
- "No charge per _____[ tech/manager ]
* When billing weekly, we recommend a billing period that starts on Sunday and ends on Saturday. In addition to being a standard week, this gives you time to settle all work and time entries for the previous week before you do billing on Monday.
Your Comments Welcome.
- - - - -
About this Series
SOP Friday - or Standard Operating System Friday - is a series dedicated to helping small computer consulting firms develop the right processes and procedures to create a successful and profitable consulting business.
Find out more about the series, and view the complete "table of contents" for SOP Friday at http://www.smallbizthoughts.com/events/SOPFriday.html.
- - - - -
Next week's topic: Daily Monitoring of Client Machines
:-)
| Check Out the All New Book: Cloud Services in A Month by Karl W. Palachuk 396 pages - plus lots of juicy downloads |
 Paperback - Ebook A great resource for managed service providers or anyone who wants make money selling and bundling cloud services. Featuring all the details you need to create and sell YOUR custom Cloud Five-Pack (TM) Learn More! |
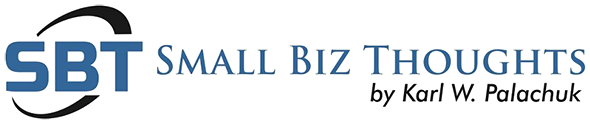



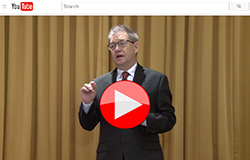

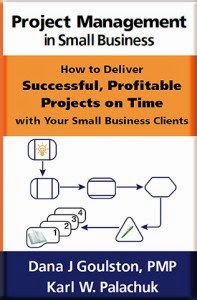

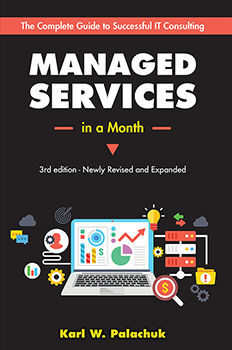
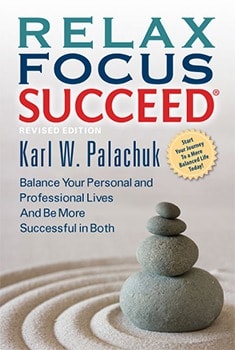

Using https://topnotepad.com/ from some time for invoicing and accounting , I would say its the best one to workout with . Simple to use and creating invoices is just a click away!! It has many features : manages accounts , manages expenses , manages Leads and so on...
ReplyDelete