Zoom is great for group meetings, one-on-one meetings, webinars, and teaching classes. I sometimes use it just make videos.
One of the cool features is that you can click a button and add almost any picture in the background. It does a pretty good job of outlining "you" and cutting out the background. But if you have hair like mine, and glasses, and an interesting background, it may be better to use a green screen.
Strictly speaking, "green" screen is a common term for Chroma Key compositing. Bascially, your remove one color from your photo or video and allow the "background" to show through. The most common example of this is seen every day on the weather report, although it's also widely used in sport reporting and lots of other news shows.
I bought a big green screen background throw when I first started doing videos. But there are a couple of issues with the green for me. First, my hair used to be blond/brown, and light brown is over next to green on the color wheel. So the background and lighting have to be just right to make it look "real" without a lot of post-production work. Second, my hair sticks mostly UP. And since I pay to have lots of silver highlights (wink), the green reflective light comes right down the hair like fiber optic cables and makes the situation worse.
So most of the time, I use a blue screen instead of a green screen. Which is great as long as 1) I don't wear a dark blue shirt, and 2) I'm not using a blue background.
Here are some (hopefully useful) notes on maximizing results with backgrounds and green screens on Zoom.
The Challenge: Create a good effect for videos with a blue background, using Zoom to eliminate the "real" background.
Step One: Set Up Background Function in Zoom
Log into your Zoom account. On the left side menu, scroll down to Admin. Expand Room Management and click on Zoom Rooms.
On the screen that appears, click on Account Settings. Scroll down to "Background Image for Zoom Rooms" and unlock that feature.
You can upload an image here or from inside Zoom once you're in a meeting. Note: Suggested dimensions are 1920px by 1080px.
Step Two: Set Up Backgrounds Inside Your Zoom Meeting
Start or join a Zoom meeting. This will give you the Zoom interface.
Float your mouse over the lower menu bar and selection the UP chevron to the right of the video camera icon. Click on Video Settings...
Within the video settings screen, you can upload new backgrounds and select the background you want. Note: There is also an option to let Zoom know that you have a green screen.
When you check that option, the program will automatically remove most of the green spectrum from your video input.
Note: You can still drop a green picture in your background since it is not coming through the video camera.
Look at the picture on the right. Here's what's going on. The blue background you see is my chosen image. Note that it only shows up for part of the screen - the part where my green screen is. :-)
The left side of the photo is almost normal. The ink on the dry erase board is green, so it looks blue here because the background is showing through. Also, the far right dry erase marker is green, but it's cap looks blue because the background is showing through.
Confused? Give it a minute.
Step Three: Set Up Your Green Screen
Okay. So, to let you know what my "real" world looks like, here's my office, with the green canvas thrown over a big drawing board:
Now, I click the button in Zoom and add a blue and white background . . .
Next, I checked the box inside the Zoom video settings panel and said yes, I do have a green screen. Now the green should all be gone.
Wherever there's green in the real world, the background image shows through. Even the palm trees turn white and blue because the green is so close to the backdrop color.
Note that big creases in the green canvas let the shadows show through because they are very dark and therefore not green. And . . . Ta Da! There's much better definition on my hair, around my ear, and in the reflective part of my glasses.
Finally, I grabbed two tall signs and threw the green canvas over both of them. Now I have a large green background and I should be ready to go!
I just need to get the camera focused so that it's 100% in the green area.
At last, we're ready to go.
-- -- --
I hope this was useful. You can create some great custom backgrounds for you video or meeting. And, if you're quarantined at home and don't want everyone to see you mess, this is a great way to hide that as well.
Note: If you go to Amazon and put in a search for "Green Screen Chair," you'll find products like This One that attaches to your chair. Just remember that everything outside the green area will show through.
Feedback welcome. If you have specific green screen products or tips, please put them in the comment section!
Have fun.
-- -- --
[Note: I have no connection with Zoom except they take my money for several logons each month. They are not sponsoring this post. Let's be honest, they don't really need to advertise. But if they decided to give me a bunch of money, I'd take it. Just being honest here.]
[Note: Sherweb had nothing to do with the blog post, although I will be doing some videos with them. But that's another blog post . . ..]
:-)
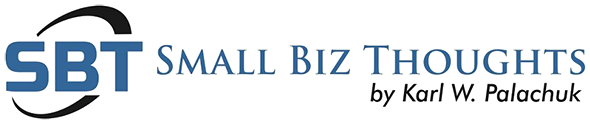










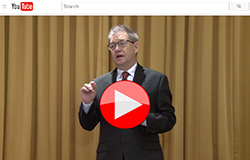

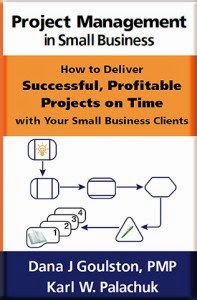

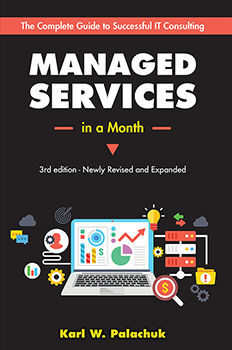
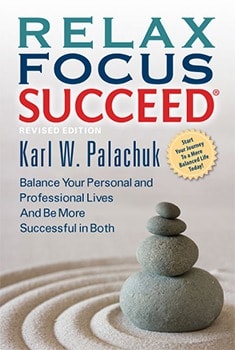

No comments:
Post a Comment
Feedback Welcome
Please note, however, that spam will be deleted, as will abusive posts.
Disagreements welcome!